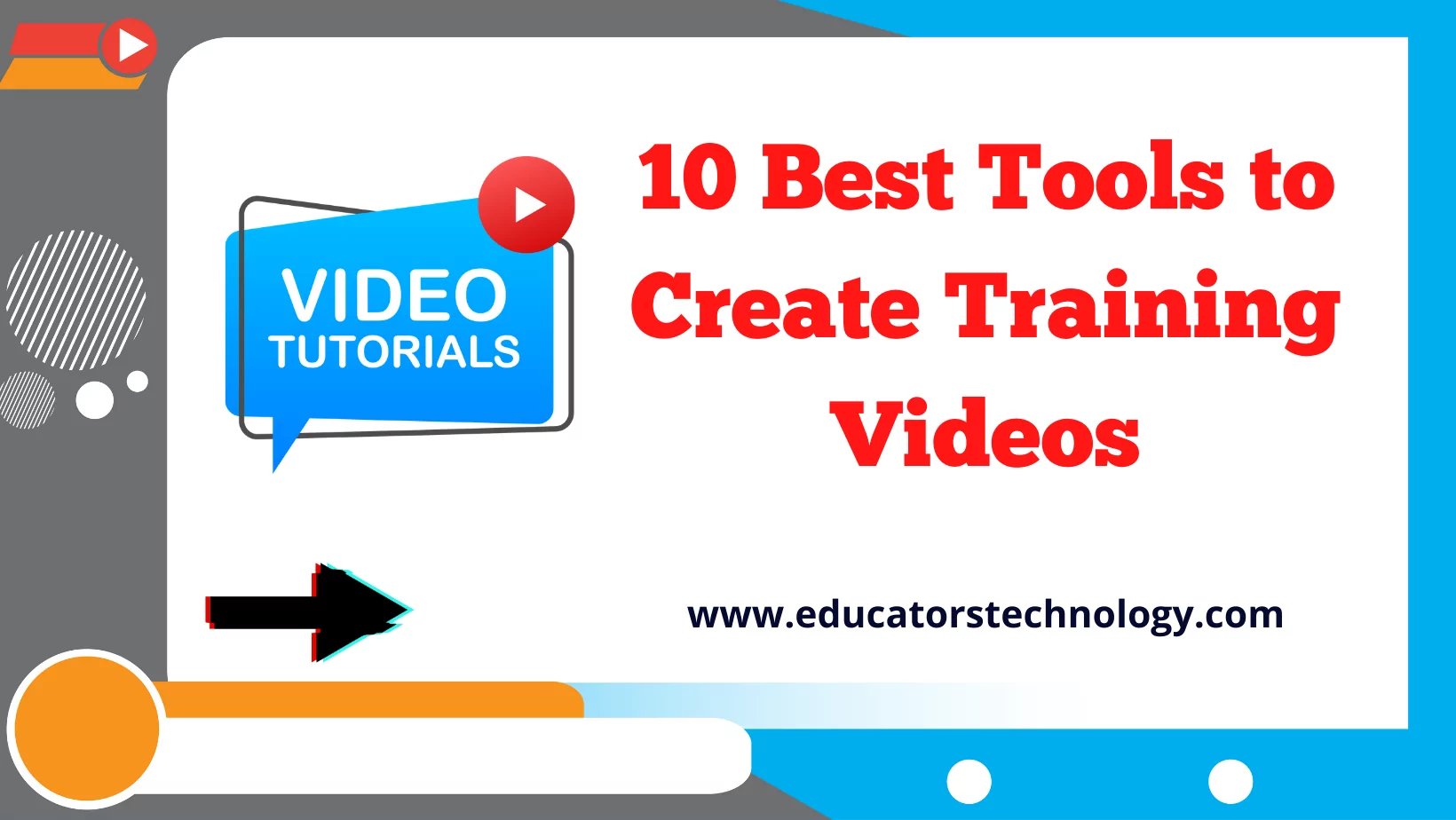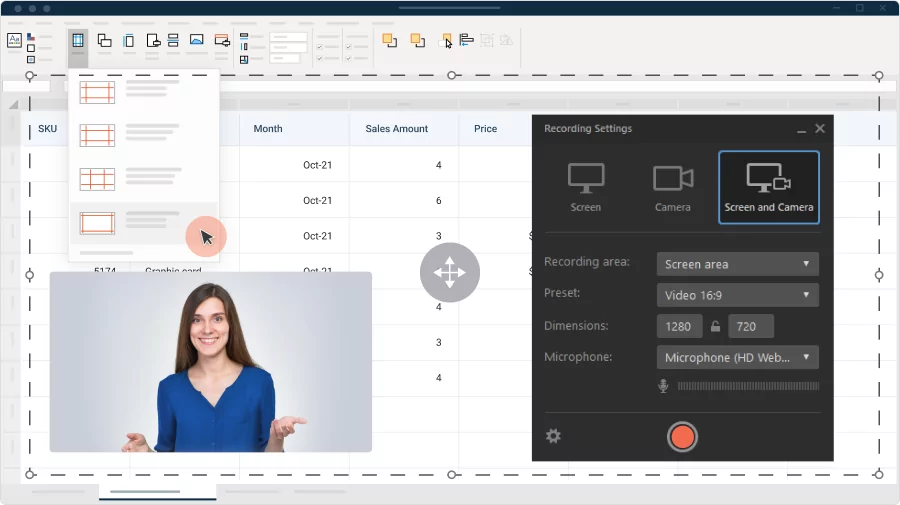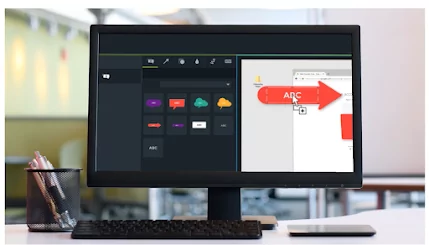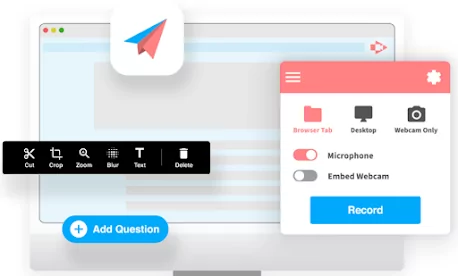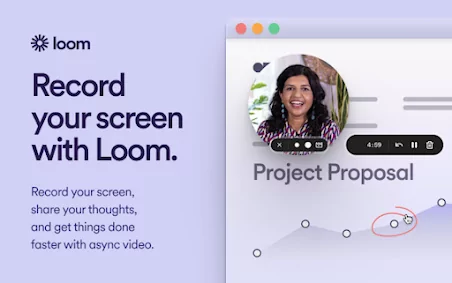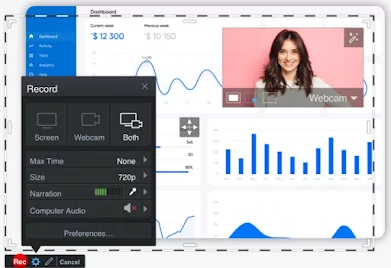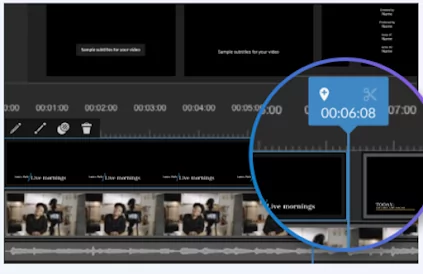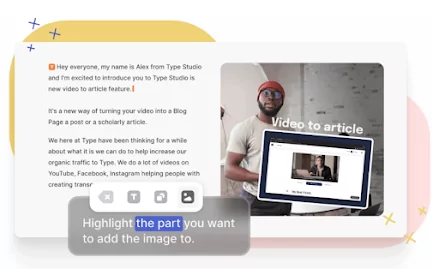Tools to record training videos are the topic of our blog post today!
When it comes to creating engaging training videos, screen recorders are among the best tools to use in this regard. They are simple, easy to use, and, most importantly, highly customizable allowing you to add a personal touch to your videos using webcam overlays and voiceovers.
Below is a collection of some of the best screen recording and video editing tools you can use to create and share a wide range of video content including training videos, video tutorials, video lessons, screen recordings, explainer videos, how-to-videos, instructional videos, presentation recordings, meetings and webinar recordings, and more.
All of these screen recorders are simple and easy to use. While some of them require software download others are totally web-based. Some of the common features they provide include:
The ability to create video recordings that include captures of whole screen or part of it, webcam overlays and voiceovers, a wide variety of annotations to make your videos interactive and engaging (e.g., callouts, shapes, lines, arrows, icons, captions, etc), various editing features (e.g, crop and trim, blur, animations and effects, and more), the ability to import and edit audio and video files, and more.
While I compiled this list with teachers and educators in mind, anyone interested in creating engaging training videos will find these resources helpful. I have tried each one of these tools during various periods in my EdTech blogging journey.
However, I do have a predilection for Camtasia and it is the one I am currently using in my video projects. That said, the other tools are definitely powerful alternatives. You might even find them better than Camtasia.
Best tools Tools to Record Training Videos and video tutorials
Here are our picks for best videos to record training videos:
1. iSpring Suite
iSpring Suite is a comprehensive authoring toolkit that allows you to create high-quality video content. The interface is extremely intuitive, so you don’t have to be a tech geek to use this software. To create an instructional video, you can record your webcam or screen, or combine them when needed.
The tool includes a powerful video editor that lets you change the speed, delete unwanted parts, remove noise, and set up smooth transitions. You can start your video tutorial with an intro slide and draw students’ attention to key points by adding titles, captions, shapes, or images.
In addition to creating screencasts and tutorials, you can record video lessons by combining PowerPoint slides with a talking-head video. To do that, simply upload an existing video or record one from scratch directly in the toolkit. Then, you can adjust your narration to the slides
to make the final work look perfect.
Video content is just one aspect of what you can do with iSpring Suite. It’s a super handy tool that allows teachers to create advanced online courses, quizzes, role-play simulations, and interactions. iSpring Suite offers a free 14-day trial and a special annual subscription price of $470 (a 30% discount) for academic institutions.
2- Camtasia
Camtasia is a great screen recording and video editing platform you can use to create training videos. It provides a wide variety of assets and elements that make your videos stand out.
Its video templates gallery features tons of pre-designed templates to use in your own videos. There are templates that cover various topics from making review videos to creating recorded presentations.
Camtasia offers a growing library of free video clips to include in your videos. Camtasia’s audio library contains a large collection of free royalty-free music and sounds effects that can be easily added to video projects.
Other interesting features provided by Camtasia include the ability to manually add captions, access to a huge collection of animations and annotations (e.g., callouts, arrows, shapes, lines, blur, sketch motion, Lower Thirds, and more), the ability to remove single-colour background from videos and replace it with a new background, create and add interactive table of contents, add quizzes and surveys to videos, and more.
Camtasia is also a powerful editing software which works with different media types. You can import videos and audio clips and edit them in Camtasia editor. As for pricing, Camtasia offers a 30-day free trial period after which you need to upgrade to keep using the service. A lifetime license costs $299.99.
3. Screencastify
Screencstify is another great platform for creating training videos. Screencastify offers three main products: Screencastify Record, Screencastify Edit, and Screencastify Submit. Screencastify Record, a Chrome Extension, enables you to create video recordings that capture your browser tab, entire desktop, and/or your webcam.
The free version of Screencastify Record limits screen recordings to 5 minutes per recording. You need to upgrade ($29/year) for unlimited recording.
Screencastify Edit is a browser-based editor where you can edit your recordings the way you want. It offers access to a wide variety of tools and annotations such as zoom effect, text insertion into videos, crop and trim tools, and more.
The free version of Screencastify Edit allows you to export videos up to 5 minutes in length. You need to upgrade ($29/year) for unlimited exporting.
Screencastify Submit ‘is perfect for creating a magic link that allows your students to record videos and easily submit them to you, getting a ton of videos from your colleagues, or requesting quick walkthroughs of something on screen to offer super quick tech support’.
The free version of Submit supports 1 active assignment at a time. For unlimited active assignments you need the premium version which costs $49/year.
The technical requirements to start using Screencastify include a Google account, a recent version of Google Chrome, install the Record extension from Chrome Web Store or from Screencastify website.
While it does not work on mobile devices, Screencastify works on Chromebooks and is compatible with most of non-mobile operating systems such as Mac, Windows, Linux, and ChromeOS.
4. Loom
Loom is a screen and camera recording tool perfect for creating training videos and screencasts. The app works on Mac, Windows, as a Chrome Extension, and as a mobile app for iOS and Android.
Some of the features it offers include: the ability to add recording backgrounds, add virtual backgrounds to the camera while recording, make videos interactive by adding emojis and in-video comments, highlight mouse clicks to direct viewers’ attention to the action your are performing with your cursor, drawing tool, capture and share screenshots, background noise suppression, call-to-actions, custom size recording (e.g, to record specific regions in your screen, available for Mac and Windows on desktop), GIF animated covers to provide a preview of the video, invite team members to access videos, and many more.
Loom also offers detailed engagement analytics allowing you to view who has watched your videos, video completion rates, call-to-action conversion rates, and more. Loom Starter plan users have up to 5 minutes recording limit. Educators and users of Loom Business or Enterprise plans have unlimited time.
5. Screencast-O-Matic
Screencast-O-Matic is both a screen recording and a screenshot taking tool that works on Windows, Mac, iOS, Android, and Chromebook. It is great for creating training videos and instructional tutorials.
You can use the tool’s screen recorder to record everything that takes place on your screen. You can also add a webcam and your narration to the video. Once the recording is complete you can use Screencast-O-Matic editor to edit your video the way you want.
You can add overlays (e.g., video, text, shapes, images), apply various animations, add effects such as green screen, insert automated captions, and more. Screencast-O-Matic has a built-in stock library that offers access to a wide range of videos, images, and music tracks to add to your videos.
As for pricing, Screencast-O-Matic Education plans starts with $2.25/month, $4.00/month for Solo Premier Edu plan, and $1.75/month for Team Edu. For other users, Screencast-O-Matic costs $4.00/month Solo Deluxe plan, $5.75/month Solo Premier plan, and $5.0/month for Business Team plan.
6. Bandicam
Bandicam is a screen recording software that works on Windows. You can use it to: record everything on your computer screen, record different 2D/ 3D games, and/or record external video devices including a webcam, Smartphone, IPTV, and more.
Some of the interesting features offered by Bandicam include; real-time drawing, webcam overlay which enables you to add a webcam video of yourself on the video you are recording, scheduled recording, the ability to record system audio and your voice at the same time, add a mouse click effect and animation while recording, ‘make a chroma key video in real-time while recording your computer screen’, and more. Bandicam offers a lifetime license (one time purchase) starting with $39.95.
7. Movavi
Movavi is a screen recorder that lets you record training videos and tutorials. Features provided by Mocavi include the ability to create screencasts that include your webcam, your audio, and your system audio; the ability to draw on a video during the recording process; capture your webcam output without recording the screen; ‘record sounds from computer or microphone separately from the screen recording’; the ability to ‘set the time limit for capturing and select an action after the recording ends’; display your keyboard to your viewers and ‘set up the mouse display in the recording’.
Movavi Screen Recorder is available for free download on both Windows and Mac. Movavi’s license costs $44.95.
8. Wevideo
Wevideo screen recorder allows you to record your screen, webcam or a combination of both. The process is simple: log in to your WeVideo account, click on Record button on the left panel, choose what you want to record (full screen or specific window) and whether you want to include your webcam or not. Next, select your audio source (you can use your voice narration in the video).
When your recording is complete, click on Stop Sharing. You can then edit your screencast using WeVideo editor. You can add animated or custom text, add audio and music from the tool’s stock media library, crop and resize clips to fit the video, flip clips to mirror or reverse the image, add effects to your video, insert logos, trim clips, merge multiple recordings, and more. WeVideo offers an Education Subscription plan which starts with Single Teacher plan that costs $89/year.
9- Droplr
Droplr is another good screenshot and screen recorder tool to use to create training videos and instructional guides. Droplr is compatible with Mac, Windows, Chromebook and is also available as a Chrome extension.
Droplr’ s screen recorder allows you to create screencasts that include the entire screen or a specific portion of it. You can also add your webcam to the screencast and select whether to record as a GIF or HD video.
Likewise, the Screenshot feature enables you to capture part of the entire screen, or take a full webpage screenshot. You can then add annotations to the screenshot by inserting text or color highlight. You also have the option to use the image editor to add shapes, lines, arrows, circles, boxes, and more.
Everything you create on Droplr is automatically saved to the cloud and a link is generated to share with others to access your recordings.
Besides creating training videos, Droplr is also perfect for sharing large files (up to 10 GB). You can simply drag and drop a file, share the generated link or use the URL shortener to share a shortened version of it.
Droplr offers various plans for Individuals and for Businesses. For Individuals, the plan starts with $6/month (billed annually) or $8/ month billed monthly.
10. Vmaker
Vmaker allows you to create training videos by recording your screen with webcam overlay and voice over. The way Vmaker works is simple and easy: sign up and install Vmaker software in your computer, start recording your screen with webcam overlay and voice over, add annotations and frames, edit your video then share the final product with others.
Some of the features provided by Vmaker include multiple recording modes (e.g., record screen, camera or both), record the entire screen or part of it, Do Not Disturb mode blocks annoying pop ups and notifications while recording, annotate on screen while recording, customize background, hide or blur a part of your recording window, use mouse emphasis to enable users to follow what you are doing on screen, set your recordings to delete automatically, access various editing tools (e.g., trim, crop, rotate, flip, resize, etc), track and analyze video performance, and more.
Bonus
11- Type Studio
Type Studio is a web-based screen and webcam recorder that enables you to record, edit, and share your training videos. You can easily create a recording of your screen and webcam and share it via a link or embed it directly in your blog or website.
Using Type Studio editor, you can customize your video recordings the way you like. You can add annotations, insert subtitles, cut and trim parts of the recording and many more.
Other interesting features provided by Type Studio include: automatically translate videos into over 30 different languages, repurpose video recordings to serve different educational purposes, search inside videos for spoken words or sentences, access to a large collection of video templates, record and use your own voiceover, add images and logos on top of your video, transcribe your videos into written text and generate the transcript in over 30 languages, and more.
Type Studio’s free plan offers only 10 minutes per month, 1 seat, and 1 GB of storage, to unlock unlimited features upgrade to premium versions: Starter plan costs $12/month, Pro plan costs $20/month, and Team plan costs $36/month.
Final thoughts
We’ve just navigated through some of the most effective tools for recording training videos and tutorials. Each platform brings its own set of features to the table, from Screencast-O-Matic’s easy-to-use interface to Camtasia’s robust editing suite.
Now, if you ask me, I’d give Camtasia a high nod for its editing capabilities. But hey, if you’re just starting out, Screencast-O-Matic free plan gets the job done without overwhelming you. Each tool has its pros and cons, but the end goal is to enhance your educational content, making it accessible and engaging.
And just a side note for the parents and teachers out there, these tools aren’t just for professional development or creating instructional materials. They’re also fantastic for making videos that can help kids with learning at home. I’ve seen a surge of interest in educational technology among parents as well, and these tools can definitely be a part of that toolkit.