Gimkit is a game-show application designed for use with learners in and out of class. Teachers can set up classes, invite students to join, and start creating and sharing game quizzes known as kits. Teachers can either choose to host a live game/kit in which case students join the play in real-time or assign kits as homework activities.
Gimkit games support both individual and team mode and boost engagement by providing students with incentives in the form of virtual money they earn for correct answers. Students can use the earned currency to buy power-ups and in-game items.
As students complete the kits, Gimkit automatically grades their submissions and provides teachers with detailed reports on the performance of both the whole class and individual students.
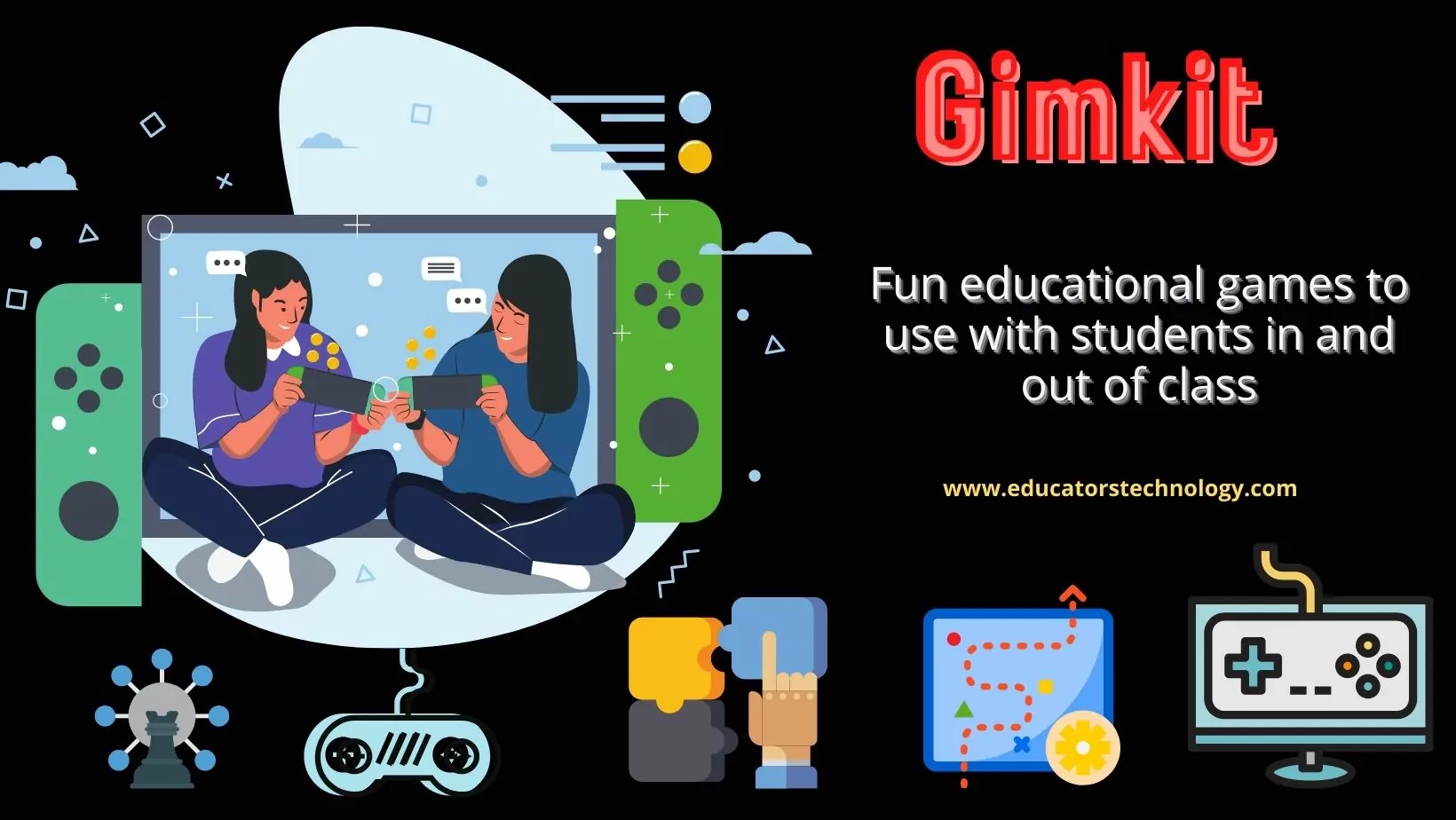
How to use Gimkit in class?
Gimkit, as is the case with other gamified learning platforms such as Kahoot and Quizizz, can be used in various instructional activities and for various educational purposes. For instance, you can use Gimitkit as a formative assessment tool to check students understanding and gauge their learning in real-time. You can create your own quiz-style games with questions related to the lesson being taught in class.
As students provide answers, Gimkit automatically grades their responses providing you with valuable insights on their performance. You can also use Gimkit to create customized game shows to review or introduce new topics and concepts. This is especially a practical way to assess students prior knowledge and get them prepared for the learning ahead.
How to create classes in Gimkit?
Gimkit allows teachers to easily set up classes and invite their students to join. Using the shared link, students can create accounts in Gimkit and join your class. Setting up classes in Gimkit has a number of benefits including the ability to keep names appropriate in live games, track and save assignment progress, results for multiple completions and more. Here is how to create a class in Gimkit:
- Login to your dashboard and click on ‘Classes’ on the left hand side and select ‘New Class’.
- Type in the name of your class
- Choose a colour for your class
- Click on Create Class. Voila! Your class is now set up. Share the generated link of your class with students and let them join using their own emails.
How to create learning games (kits) in Gimkit?
Gimkit allows you to create your own kits from scratch or from a .CSV file. To get started creating your online quiz from scratch follow these steps:
- Log in to your Gimkit account and from within your dashboard click on New Kit
- Provide a name for your Kit and select a language and subject
- Select a cover image for your Kit. Premium members have the added option to upload images.
- Add questions to your Kit. Choose the question type you like and add the correct and incorrect answers. You also have the option to insert photos and audio clips into your questions.
- Once done click on All Done.
- Your new quiz is now available in your dashboard where you can edit or play it.
What is Gimkit School Library
Gimkit School Library is where you can access kits created by other teachers and educators in your school. You can access School library from Gimkit Live dashboard. The kits you create will also be visible to teachers in your school unless you make them private. Also, you can change your school at any time right from the Settings tab in your account. You can ‘unenroll from your school or switch your school as needed.’
What is KitCollab?
KitCollab is a collaborative feature that enables your students or fellow teachers to contribute to your kits by submitting their own questions in real-time or asynchronously. You do have the option to approve or reject the questions but when you accept them they will instantly show up in your kit. Watch this video to learn more about KitCollab.
How to host a live kit in Gimkit?
Gimkit allows you to host a live kit that your students can join. To do so, head over to your dashboard and click on the kit you want to host. Click on the green play icon and choose one of the two game modes: Classic or Team Mode. In Classic mode students compete individually and in Team Mode they work together and compete in teams.
Next, copy the generated Gimkit code to share with students. They can simply go to gimkit.com/play and enter the code. Once students join the kit, you click on Start the game to begin the play. There are two interesting features provided by Gimkit Live: Read to Me and Smart Repetition.
Read to Me is a text to speech functionality which enables students to have questions and answers read outloud for them. Students can turn on/off Read to Me as they like during the game.
‘Read To Me read each question only once. If a student needs to hear the same question again, they can click the Read To Me icon on the top left.’ Watch this video to learn more about how Read to Me in Gimkit works.
As for Smart Repetition, this is a relatively new feature that enables students to have questions repeated to them during live games and assignments. Smart Repetition is student-specific meaning that ‘student A and Student B will have questions repeated depending on how they each answered the questions the first time around. Student A’s repetition lottery is tied only to Student A’s answers.’
How to assign kits as homework assignments?
Assignments, a premium feature, are kits assigned to students as homework. Assignments are especially useful in distance education and for independent study activities that students can work on at their own pace.
Teachers can easily create assignments from any existing kit. They simply select a kit, set a due date, outline game goals, and share the final assignment with students. Students are required to reach the cash amount the teacher sets in order to complete the assignment. Also, assignments are graded automatically and teachers can access and view students results any time.
To create an assignment, log in to your dashboard and click on ‘Assign HW’ button next to the kit you want to assign. Alternatively, you can click on ‘Assignments’ button from the left panel and select the kit you want to assign to students. If you want to share the assignment with a class choose it from the Classes tab.
Next, select a due date and set your assignment’s Target Cash (this is the amount of virtual money students need to earn in order to finish the assignment) and click on ‘Create Assignment’. Now that your assignment is ready, you can share it using a generated link, via email, or directly to platforms such as Google Classroom and Microsoft Teams.

Gimkit reports
Gimkit provides teachers with detailed reports on students performance including the overall class performance as well as individual student performance. You can save this data in PDF format or print them out. For each game that students complete a report is generated.
Teachers can access reports of any kit by simply hovering over the ‘More’ menu next to the selected kit and choosing ‘Reports’ from the drop down menu. Reports come with three options: student overview, general overview, and question breakdown.
How much does Gimkit cost?
Gimkit offers two plans: a basic free plan and a premium one called Gimkit Pro. The Basic plan requires a free Educator account and offers limited features. To unlock the full potential of Gimkit you need to upgrade.
Gimkit Pro offers features such as assignments, the ability to add media to your questions, unrestricted access to all game modes and more. There are two Gimkit paid subscriptions: an annually billed subscription which costs $59.88 per year and a monthly plan for $9.99 per month.
Final thoughts
In summing up, Gimkit offers an energetic twist to the traditional classroom quiz, inviting both teachers and students to engage in a dynamic educational experience that marries learning with the thrill of a game show. By enabling the creation of personalized kits and harnessing the competitive spirit through virtual currency and power-ups, it fosters engagement and reinforces learning in a playful yet purposeful manner. Its ease of integration into various learning scenarios, alongside its robust reporting features, provides educators with a versatile tool for real-time assessment and interactive teaching.
Gimkit video tutorials
- Gimkit Tutorial for Teachers, by New EdTech Classroom
- Gimkit in my Middle School Classroom!, by Sarah Swartz
- How to create & play Gimkit step by step tutorial, by That Spanish Teacher
- Every Gimkit Game Mode Explained in One Video, by Bald Guy Sci




